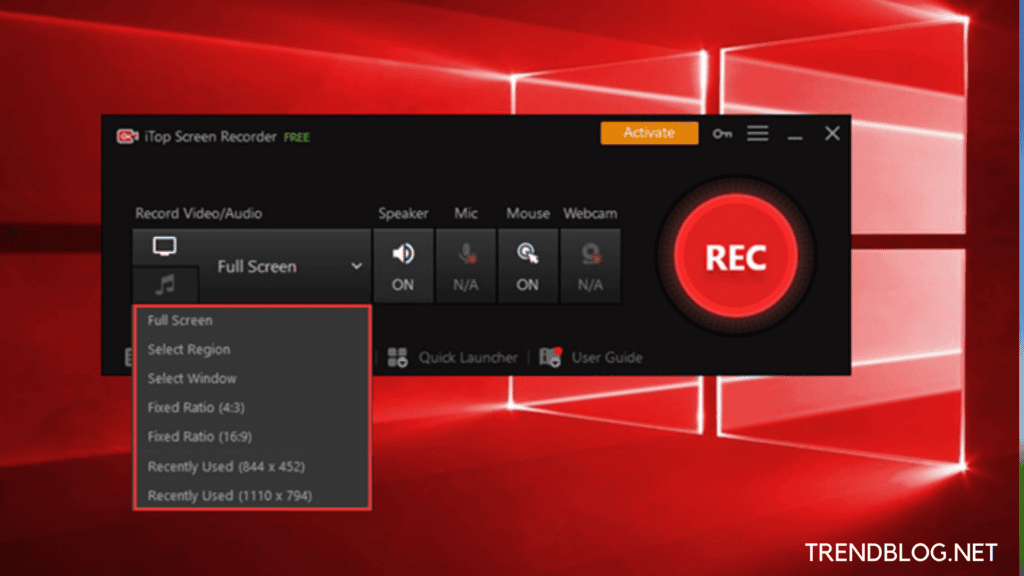Take a look at these options. You don’t have to try them all; just pick the one that’s right for you. Use Game Bar to capture your laptop’s screen – this feature is only available on Windows 10. Record your laptop screen with Snagit.
Method 1: Record your laptop screen with Game Bar.
Method 2: Record your laptop screen with Snagit.
Snagit is a more powerful tool that we recommend if you need something more. It’s a programme for capturing screenshots. It allows you to quickly and effortlessly record any region of your laptop screen. To capture your laptop’s screen, follow these steps: Install Snagit on your computer. This programme should be run and signed into. Click Capture after selecting the Video tab. And, click the record button after selecting an area of your screen to record. Click the Pause button to put the recording on hold. To resume recording, click the Record button. To stop recording, simply press the stop button. With the Snagit Editor, you can make changes to your video. Text, shapes, and other elements can be added to your movie. Your video can be saved or shared.
Method3- How to use PowerPoint to record your screen on Windows
It’s quite simple to record your screen with PowerPoint. The disadvantage is that you’ll need Microsoft’s desktop software — as well as a Microsoft 365 subscription — to make this work. The online-only version does not support this. Step 1: With a PowerPoint file open, click Insert on the menu bar, then the Screen Recording button on the far right of the Media panel. Step 2: The screen turns white and a toolbar appears at the top-center edge of your screen, as shown below. Click the Select Area option and draw a box around the area you wish to record with your cursor. The target region is then devoid of the white transparency and highlighted with a red dashed line. Alternatively, you can record the entire screen by pressing the Windows + Shift + F buttons at the same time. Step 3: Press the Windows + Shift + R keys at the same time, or click the Record button. Step 4: To pause the recording, click the Pause button (which replaces the Record button). To end the capture, click the square Stop button. Step 5: To save the recording, right-click on the video in PowerPoint and choose Save Media As from the drop-down menu. To save your recording, follow the on-screen instructions. When you’re finished, save the video as a separate file that you can access or embed as needed. After that, your editing and control options are very limited, but PowerPoint is a terrific tool for quick-and-dirty recording, especially if you’re preparing for a presentation.
Method 4 – How to use the Capture Tool on a Mac to screen record your screen
A native function that allows you to record the screen and snap screenshots is included with MacOS Catalina and newer. Here’s how to do it: Step1: To bring up the screenshot toolbar, press Shift + Command + 5. Step 2: A toolbar appears on the screen with two sets of buttons: three on the left for screenshot capture and two in the middle for screen recording. It also has buttons for Options and Capture (or Record). Step 3: Click the Record Entire Screen (left) or Record Selected Portion (right) buttons, then the Record button on the right (which substitutes Capture if the tool was initially in screenshot mode). Step 4: When you’re finished, go to the menu bar at the top of the screen and click the tiny Record button, as shown below. Alternatively, hold down the Command + Control + Esc keys. By default, the video is saved to the desktop.
Method5- How to use QuickTime Player to record your screen on a Mac
If you’re using an older version of macOS than Mojave, you can always use QuickTime Player to record basic screen and audio. QuickTime recordings aren’t easy to edit, yet they are one of the most straightforward recording methods. On Catalina and Big Sur, QuickTime Player is also available. Step 1: From the Launchpad, open QuickTime Player. Check the Launchpad’s Other folder if you don’t see it.
Step 2: While the app is open, go to the Menu Bar and select File. The Step 3: From the drop-down menu, select the New Screen Recording option. Step 4: A prompt may appear, requesting permission to record the computer’s screen. Toggle the checkbox next to QuickTime Player in the Open System Preferences window. QuickTime Player may need to be restarted. Skip to Step 6 if you haven’t already. Step 5: After QuickTime has restarted, go to File, then New Screen Recording. Step 6: The Capture Tool toolbar appears on the screen, with two sets of buttons: three on the left for screenshot capture and two in the middle for screen recording. To add or remove mouse clicks, use the built-in microphone, or change the video’s destination, go to Options. Step 7: On the right, click the Record Entire Screen or Record Selected Portion option, then the Record button. Step 8: When you’re done, go to the menu bar and select Stop Recording from the drop-down menu, as seen below. If your Mac has a Touch Bar, you can also tap the appropriate symbol. Step 9: Click File on the menu bar, then Save from the drop-down menu to save your recording. If you haven’t already, choose a suitable save place and name for the recording, then click Save to confirm. Also read: Let us Know How to Restart, Charge, Turn off iPhone 11 Steps to Delete Tiktok Account Using App or Web Quickest and the Easiest Ways to Merge and Unmerge cells How to Install Windows 10 Using Step by Step Instructions
Q1: Is it possible to record the screen on a laptop?
On Windows 10, you may use the built-in utility Game Bar to capture your screen for free. You can record up to 4 hours of screen time and only one application at a time. You can’t capture your desktop or file explorer on your computer.
Q2:Can we get to Know how to record my laptop screen for free?
Q3: how to record Something on my computer?
Δ Contact Us :- trendblog.guest@gmail.com