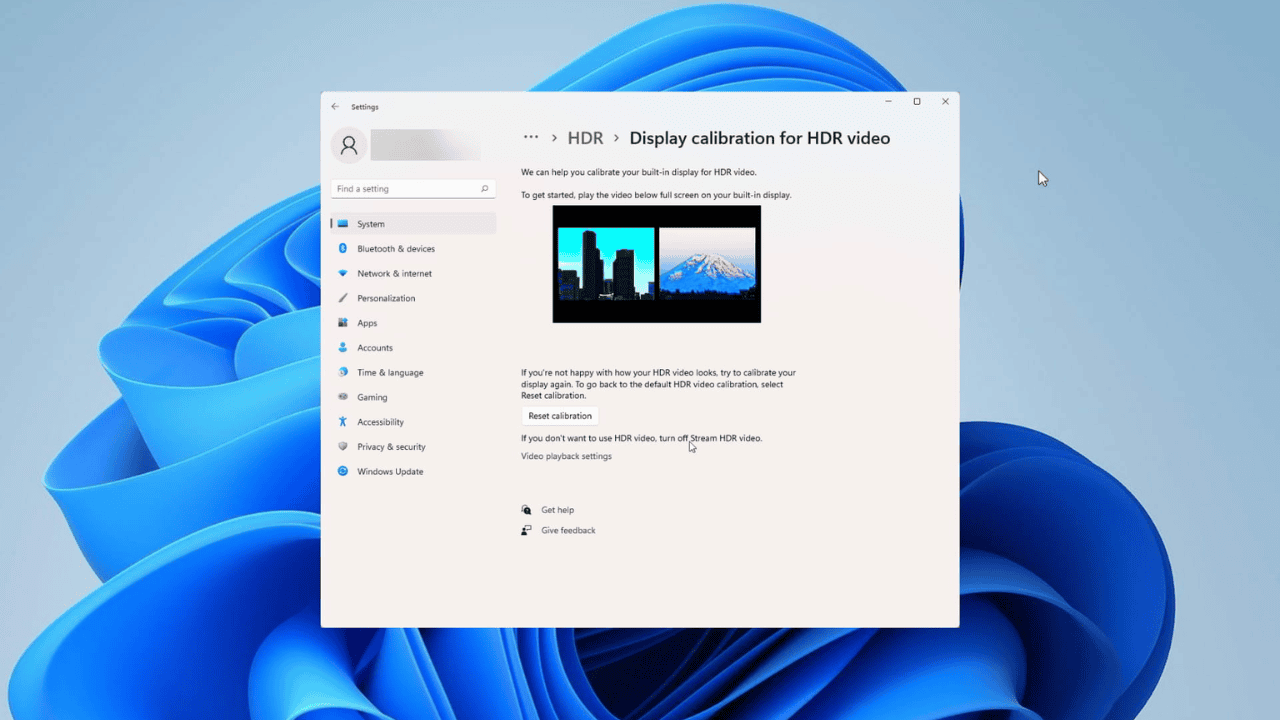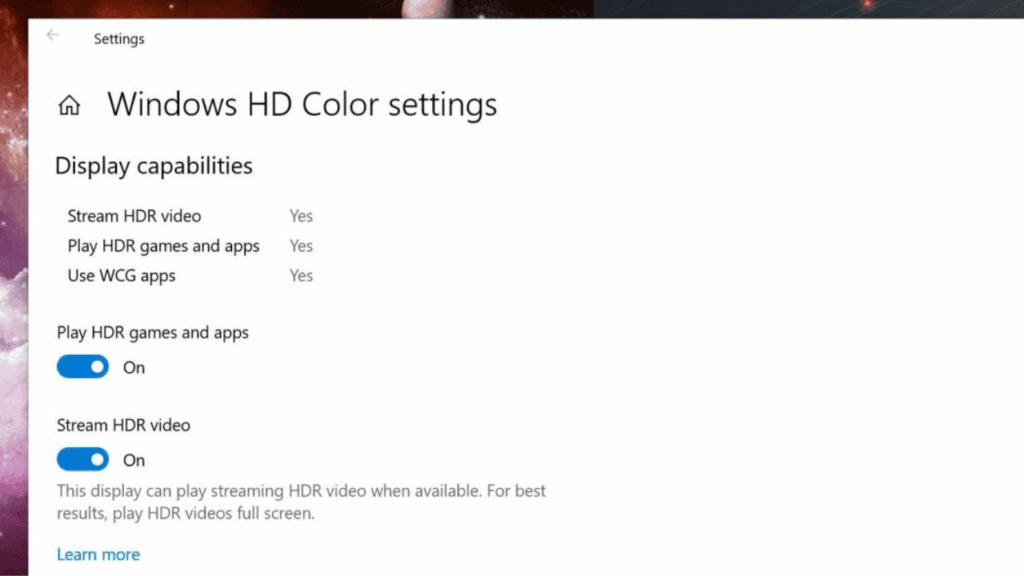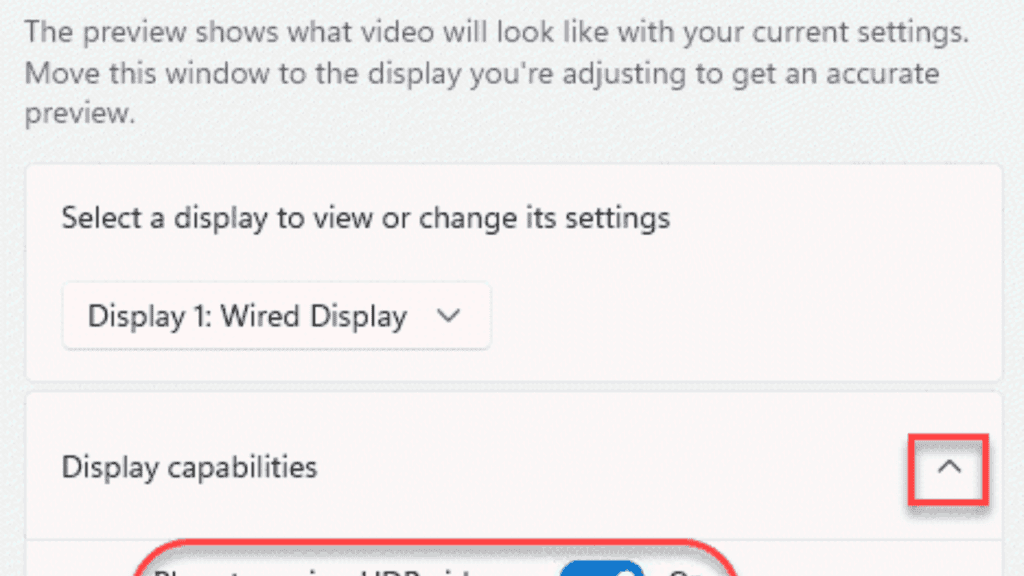However, you’ll need a display that supports HDR in order to enjoy it on Windows, and you’ll also need to adjust a few settings. The settings interface is where you may use HDR video, just like in Windows 10. If you’re using an app or watching a video that supports it, you can toggle it on or off as you see fit. In this guide, we’ll go into further detail about streaming HDR videos.
How to stream HDR video on windows 11
An HDR-compatible monitor is required in order to stream HDR content on Windows 11. Modern high-end laptops ought to support HDR. One illustration is the 2-in-1 XPS 13. If you want to know if HDR is supported on a laptop, look at the product listing. External screens also need to be able to display HDR content. If you don’t already have an HDR-capable monitor, we recommend taking a look at the one we’ve provided below. The Gigabyte M27Q is a fantastic choice because it is very reasonably priced.
What you will need
Access to the Windows 11 settings app: To change the HDR settings, you must enter the Windows 11 settings app. First, make sure you can access the app. Most accounts—admin or non-admin—should have no trouble accessing this settings page. A streaming app or a video with HDR support—HDR is only compatible with Windows 11 when paired with content like video games, movies, and streaming apps. Only a select few apps can play streaming HDR video. Additionally, you must make sure that the video you’re watching is full-screen.
Step 1: Prepare to stream HDR video
You must first get ready to enable streaming HDR video using the Windows 11 settings app. You can determine if your system is ready for HDR video by checking. Follow these instructions after pressing the Windows Key + I to open the Windows 11 settings app, selecting System and Display. You might need to adjust some settings if you notice not supported in order to view streaming HDR video. Observe the advice we provided above. A supported app, a compatible display, and full-screen video are all required. You might also need to make some adjustments to your power settings in order to play HDR video on batteries. Here’s how to go about it.. In the worst-case scenario, you must make sure the power saver function is turned off. Toggle the battery saver symbol when clicking the Wi-Fi icon in the system tray. With power saver on on, HDR is not functional. With that said, you can now move on to the following actions.
Step 2: Turn on HDR video
You can now enable HDR video after completing all of those requirements and fine-tuning your settings. How? Read on. The setting option may have already come to your attention, but we’ll point it out once again.
Conclusion
As you can see, Windows 11 makes it simple to stream HDR videos. Simply go to the appropriate option page. You may also tailor your HDR experience while you’re at it. You can adjust the brightness from the same settings as we described previously if necessary! We hoped our manual will be useful. Also Read: How to Split screen in windows 11 using 5 Effective Methods How to disable update notifications on Windows 11 4 Ways to take a screenshot on windows 11 Windows 11 has a secret Start menu & New Features— this is how you can access
Q1: How do I play HDR videos on Windows 11?
Q2: Does Windows 11 support HDR?
With Windows’ HDR support, HDR content will also start to appear on Windows 11 devices. Use a device with a real HDR10 display to enjoy the greatest HDR experience. These displays are required for HDR applications and gaming. On a genuine HDR panel, watching video will be the most enjoyable.
Q3: Why is HDR not supported on my PC Windows 11?
For protected HDR content, your Windows 11 device must have an integrated graphics card that supports PlayReady hardware digital rights management and have the necessary codecs loaded. Modern processor-powered devices are capable of this.
Q4: Can VLC play HDR10?
Theoretically, it can. The HDR10 support in the VLC 3.0 upgrade ensures that your computer’s hardware and software, source video, HDMI cable, and other factors all work together to produce the best possible HDR effect.
Q5: How do I calibrate my HDR in Windows 11?
To turn it on, go to Settings > Display > HDR. Select All programmes > Windows HDR Calibration after clicking the Windows logo. If you have several displays, make sure the app launches on the HDR-capable one and that it is running in full screen mode. Δ Contact Us :- trendblog.guest@gmail.com