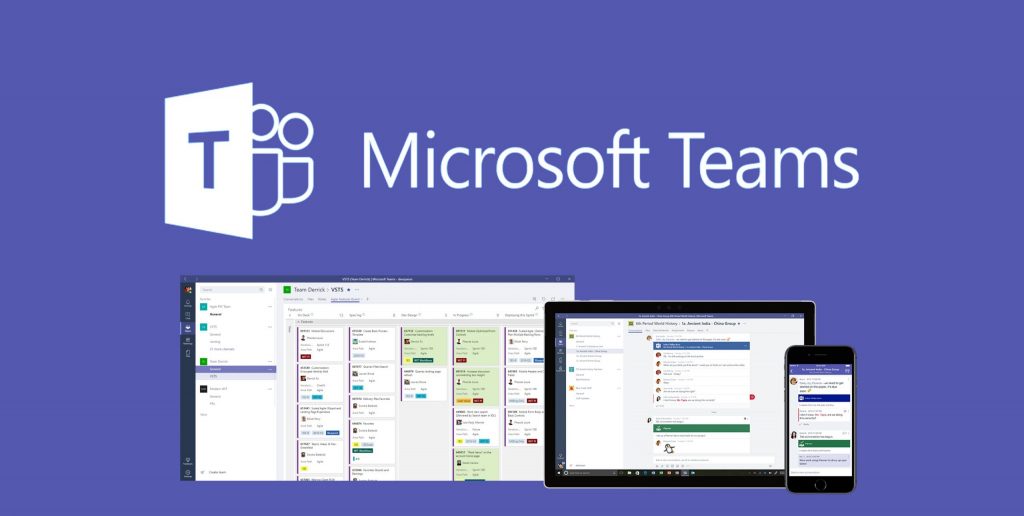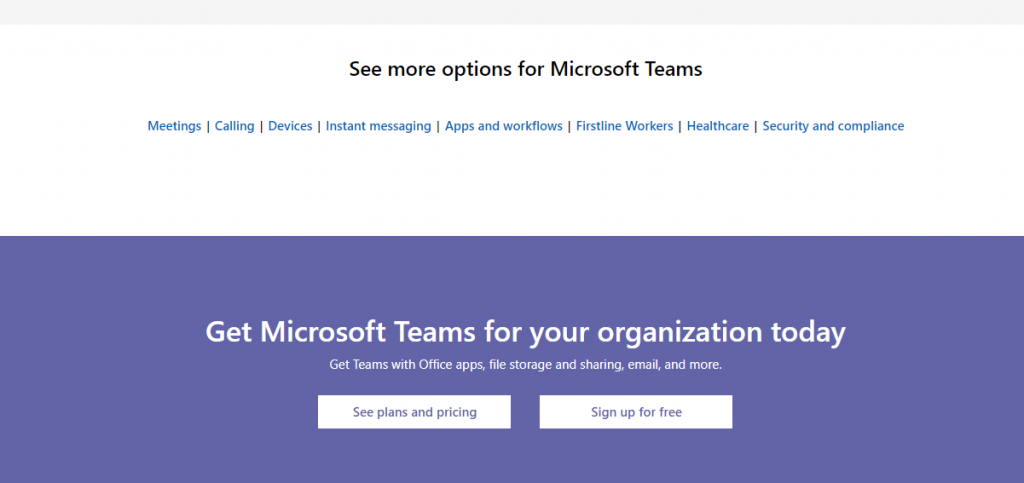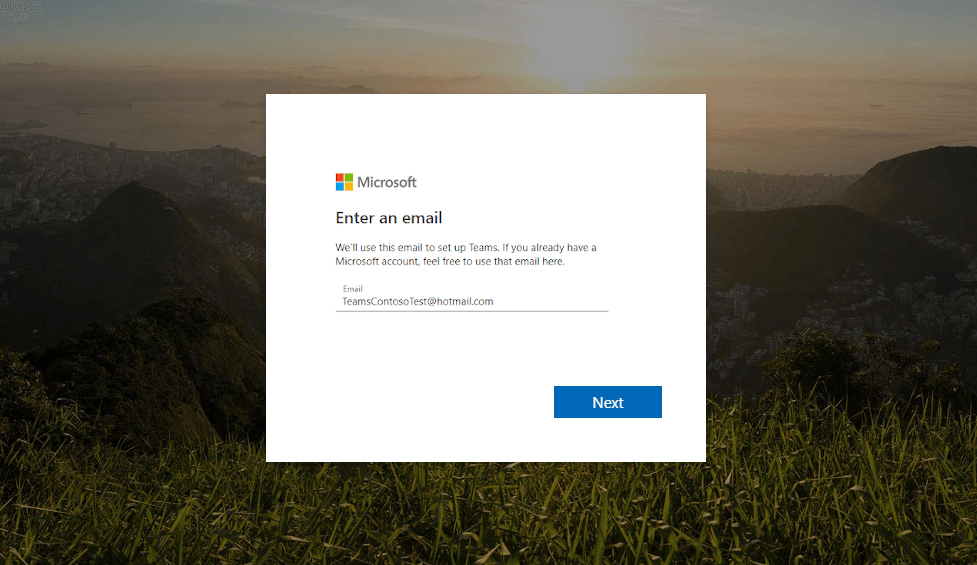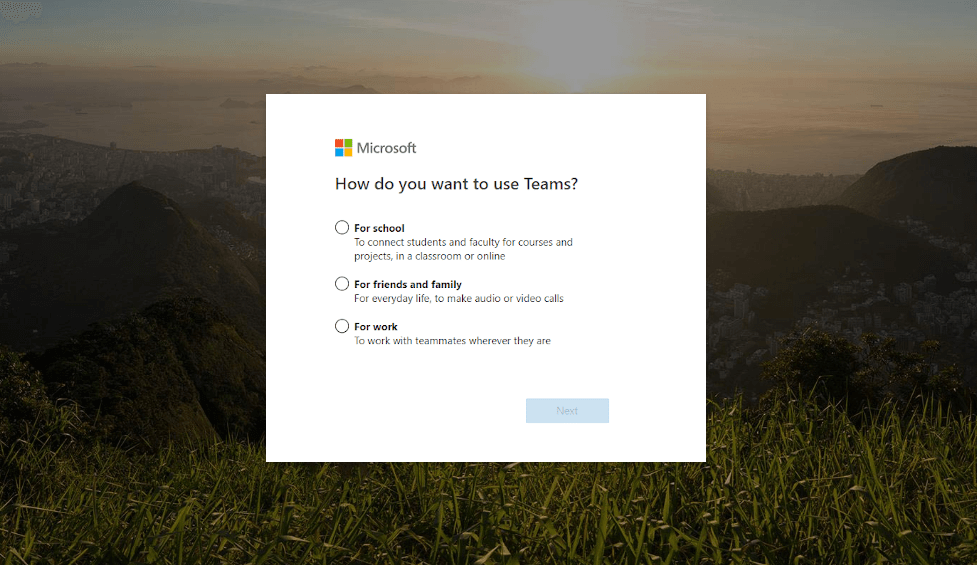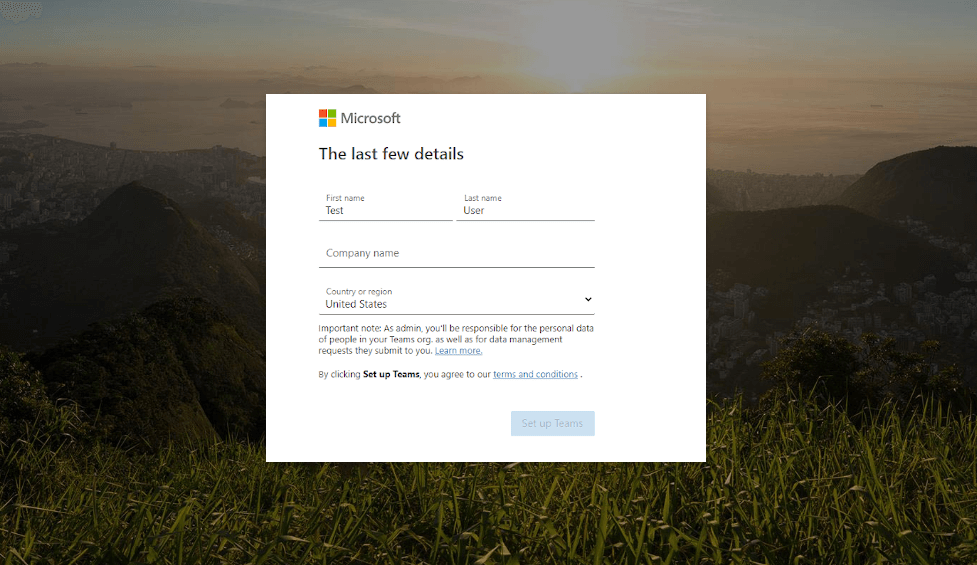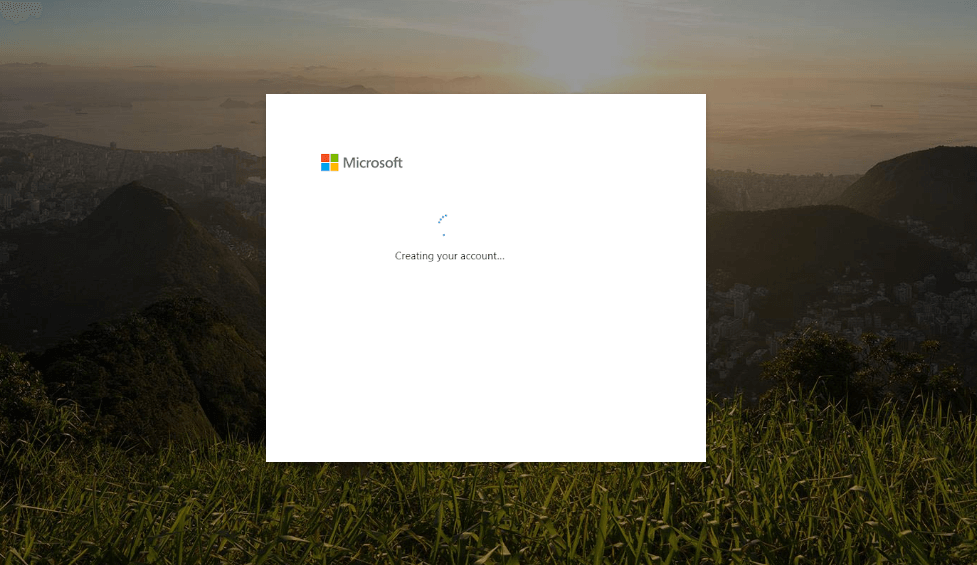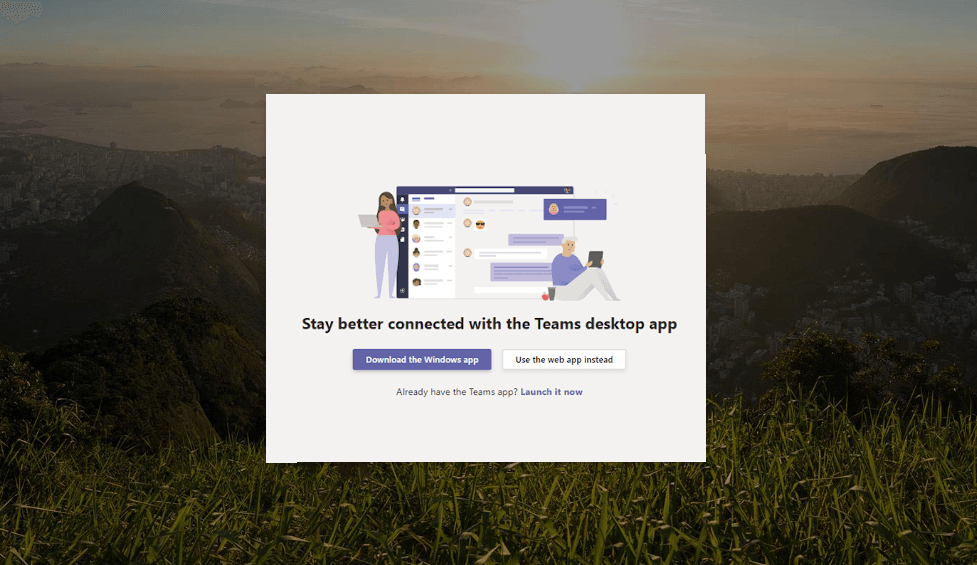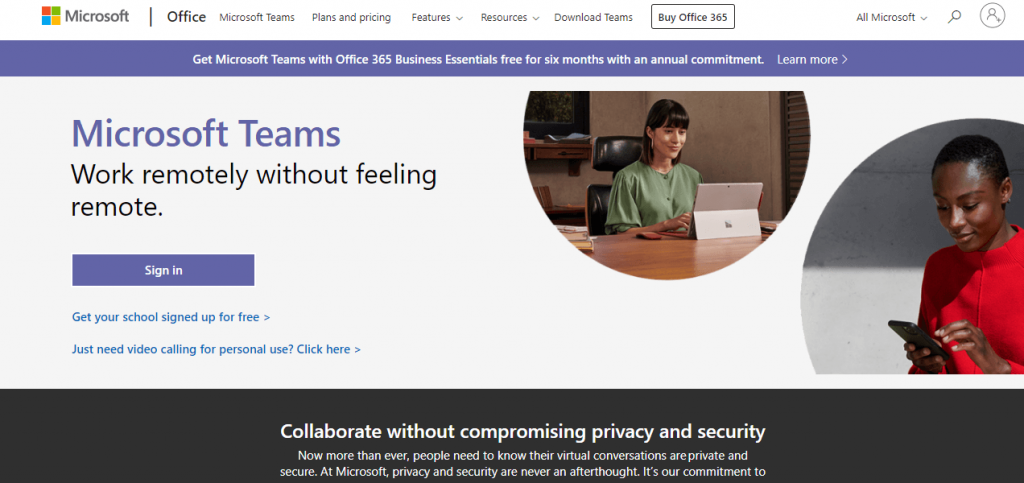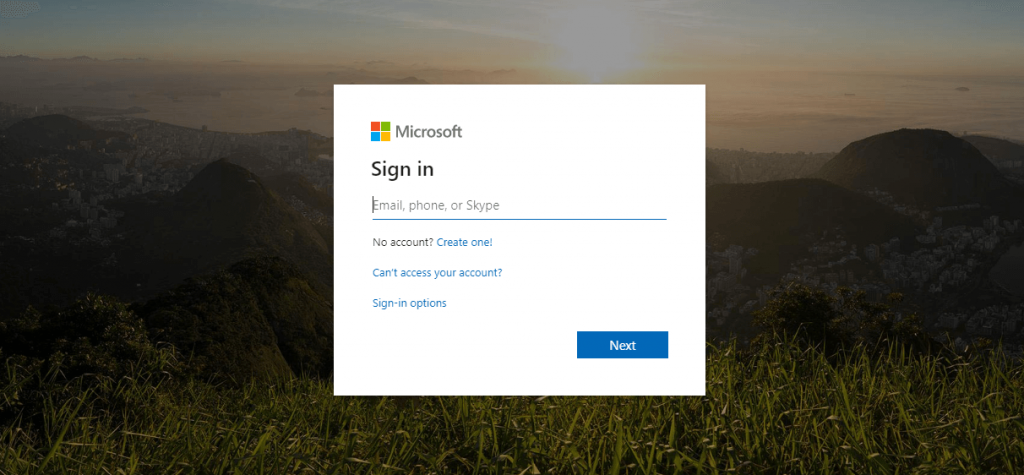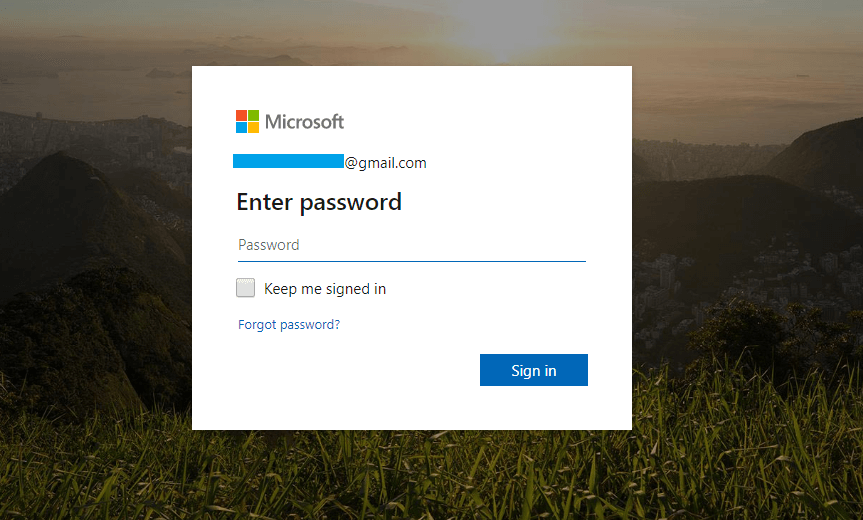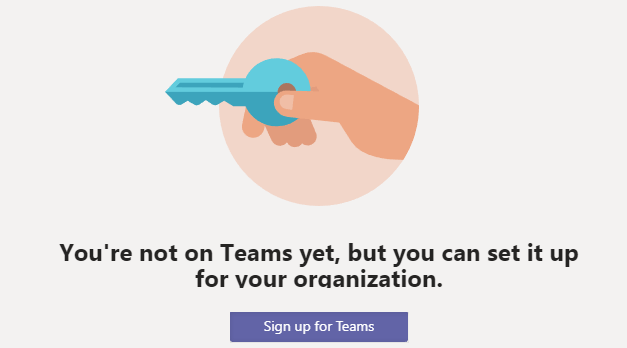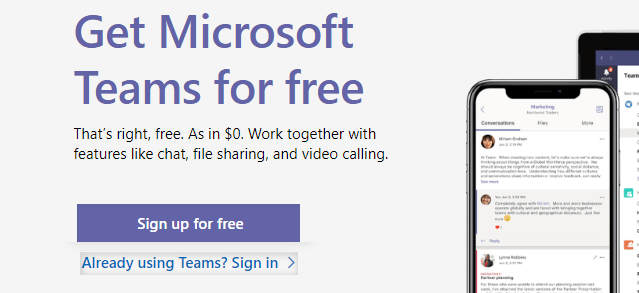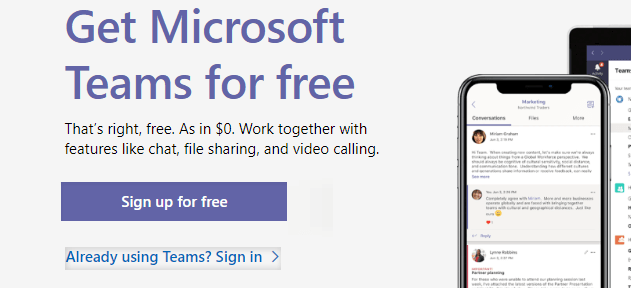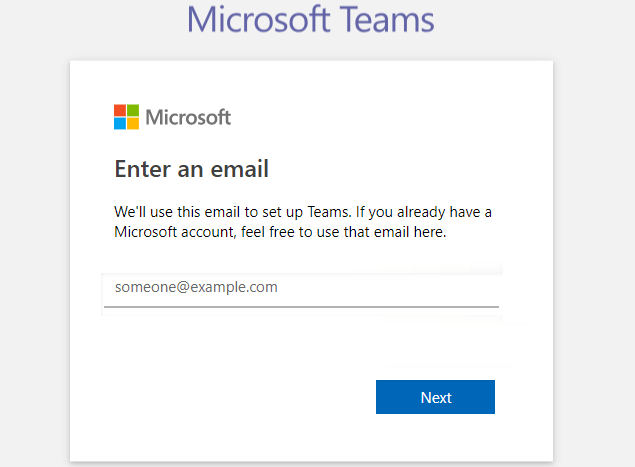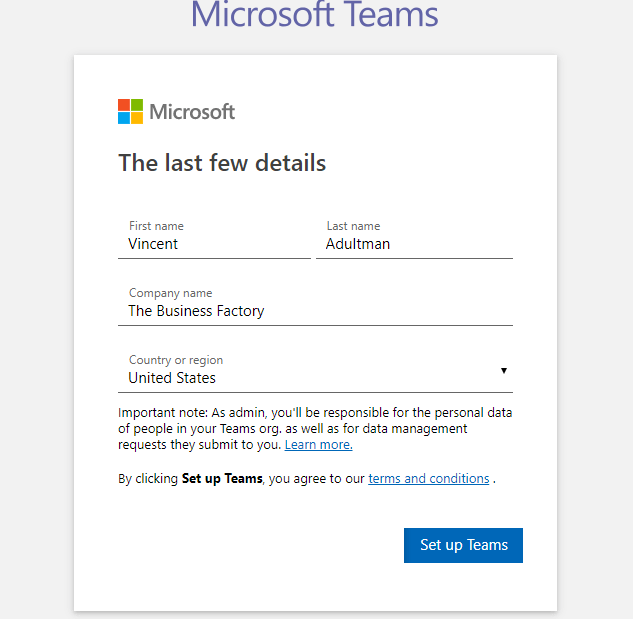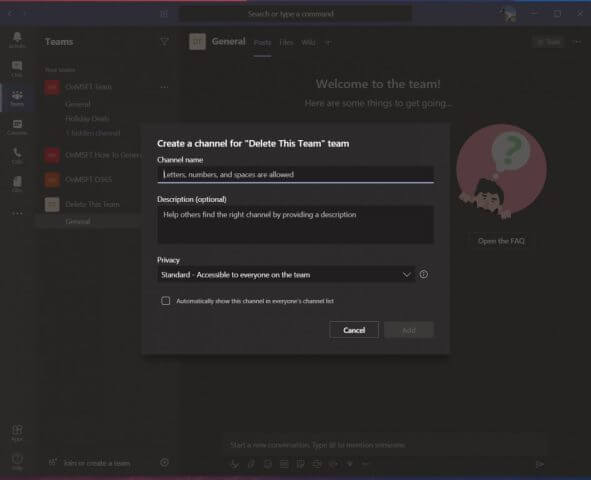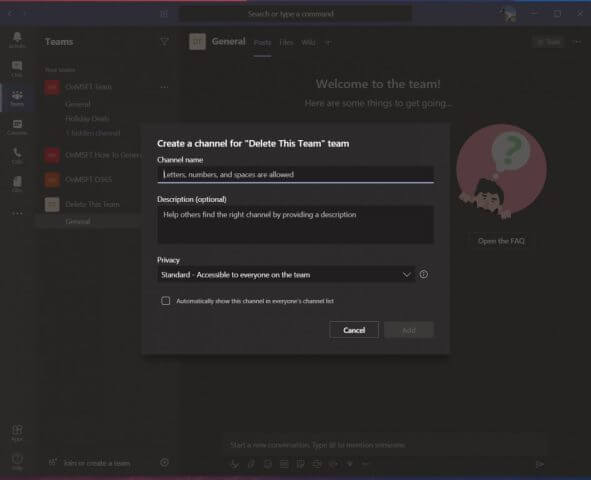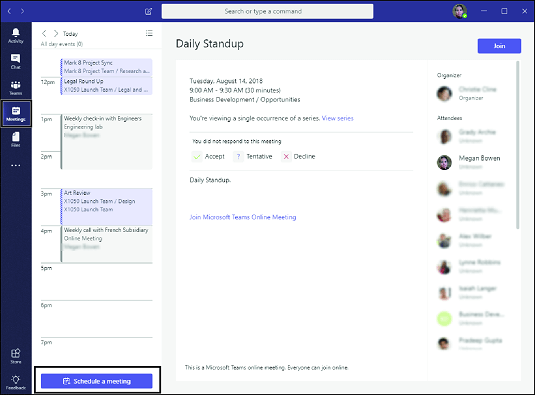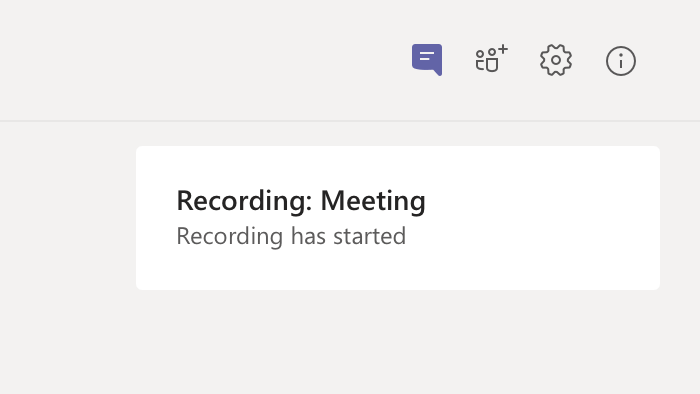What is Microsoft Teams?
Microsoft Teams aims to transform online meetings in a much more efficient way. It acts as a central hub and you can manage your team of people in your projects with ease. Host one-on-one, team or live events with up to 10000 people. With a touch of a button, you can remotely meet anyone from anywhere through voice and video calls in HD quality. People can join the meetings by directly contacting each other directly or with the global dial-in number. The organizer can either meet team members individually or the whole team itself. Besides calling, Microsoft Teams support instant messaging. So, your organizer can connect with one-on-one or with a group. It even reduces the noisiest email clutters and lets the team focus on things that matter. Microsoft Teams even supports sharing personalized GIF’s, stickers, likes, etc. Searching for your chats and the team conversation is a breeze with this tool. It is unlike other rivals as it connects even the first line workers of the business. Microsoft Teams maintains one place of record and it supports collaborating by sharing the screen, recordings, notes and more.
How to Signup/Login?
In order to get access to all the features of Microsoft Team, anyone must sign up and log in to an account. Get in to know the procedure to signup and login to Microsoft Teams account. b: As Microsoft Team is a part of Office 365, you require either Office 365 Business or Enterprise license. You need no special procedure to sign up for an account with Microsoft Teams. You can log in to it using Microsoft account.
How to Signup ?
Others who don’t already have a Microsoft account can follow the procedure to sign up for Microsoft account and them Teams. (1). Open the browser and visit the official page of Microsoft Team. (https://products.office.com/en-us/microsoft-teams/group-chat-software) (2). Scroll down till the bottom of the page and click on Sign up for free button. (3). Type in the email address or choose to create one using a phone number. Click on Next. (4). On the next screen, choose how you want to use Team. For example, choose for school, for work, or for friends and family. Note: Choosing School will prompt you for the school email address. Similarly, selecting friends and family will direct you to sign up Skype. If you have chosen work, then proceed to the next step. (5). When multi-factor authentication is enabled, you should provide your password. (6). Confirm your information again by providing first and last name, company name, country. Tap on Set up Teams button. (7). Wait for Microsoft to create and set up a Team account. (8). You will then be prompted to download Teams for desktop or use Team web app. Note: If you already have Teams, then tap on Launch it now link. That’s all and you have successfully signed up for a Microsoft Team account. Know more about Microsoft Teams Migration and SharePoint Online Tenant to Tenant Migration.
How to Login?
Loggin into the Microsoft Team account is simple and you can get into your account within seconds. (1). Navigate to the official website of Microsoft Team using the browser. Note: If you own Teams app, then launch it from the Apps section on your device. (https://products.office.com/en-us/microsoft-teams/group-chat-software) (2). Make a click on Sign In button. (3). Enter your email, phone or Skype details and press Next. (4). Type in the password and click on Sign in button.
How to Download?
Microsoft Teams is accessible from multiple platforms and devices. It is available for download from
AndroidiPhoneiPadWindows PCMac PCWeb
Those Android and iOS device users can download Microsoft Teams from the respective app store (Play Store and App Store) Windows PC users can download the .exe file of Teams from the official web page. Similarly, those MacOS users can get the Teams.dmg file from its official page. If you want to use Microsoft Teams on the web, then you need not download or install anything. Just visit https://products.office.com/en-in/microsoft-teams/group-chat-software/ and tap on Sign In button to start using it instantly. Get any of the Office 365 Business or Enterprise license to use Microsoft Teams.
Office 365 Business – $8.25/user/monthOffice 365 Business Premium – $12.50/user/monthOffice 365 Business Essentials – $5.00/user/month
Note: All of these packs and its pricing are annual commitment.
How to Setup Microsoft Teams?
With the download and installation of Microsoft Teams, you should setup it up. (1). Open Teams app on your device. (2). Login to your account by signing in with necessary details. (3). Sign in again upon installing it for the first time. (4). To set up your organization, tap on Sign Up for Teams button. (5). On the next screen, read the features and compare the pricing plans. (6). Click on Already using Teams? Sign in link to join with an existing organization and start collaborating with your team. Else, proceed with the steps given below. (7). Click on Sign Up for Free to create a new organization. (8). Provide Microsoft account details and press Next. (9). Enter the first and last name, company name, and country. Then click on Set up Teams button. (10). First time users will be prompted to provide the name and picture. Then it will guide you through its interface and features.
How to Use Microsoft Teams?
Microsoft Teams is a feature-rich tool yet it is easy to use on all the devices. Take a look at the options on Teams user interface from below.
From the App Bar, you will find an activity like memories and replies, chats and Contact list, teams your are a member. It will also show you the upcoming meetings, files aggregates, apps linked to Teams and channels within Teams, store, and feedback.The Teams section shows you the list of the teams you are the member.Channels is a section within the Team and you can organize the conversations and tasks into projects or topics.By clicking on Join or Create a Team button will let you create or join a team. Make sure you select Teams icon on App bar to use this.To start a new chat with a group or individual, click on New Chat button and this, in turn, selects the Chat icon on the App bar.With the Tabs, you can switch between different Teams pages. This will include files and conversations.Start a conversation using Compose box and it supports sending quick chat or expand the box to access the formatting tools.
How to Create/Join/Schedule a Meet on Microsoft Teams?
The section below will guide you with the steps to create, join, and schedule a meeting o Microsoft Teams.
How to Create Meet?
When it comes to Teams, the organizer needs to create a Team to organize a meeting. Before you create a meeting, choose anything between the three meeting options like Ad-hoc, private and channel meetings. Note: To create an Ad-hoc meet, click on the Meet Now button. (1). Login to your Teams account and click on Teams from the App bar. (2). Click on Join or Create a Team option on the home screen. (3). Then, select Create a Team. (4). On the next screen, choose Build a team from scratch option. (5). Enter the team name and click on Create option. (6). Optionally, you can choose the privacy of your Team as public or private. Click Next. Note: With Private team, only the organizer can add the members. Whereas, creating Public team means anyone can join the team. (7). To add members, type in the name, mail id, groups, entire contact groups and more. (8). Select Add option and then click on Close.
How to Join a Meet?
Anyone can join a Team meeting on Microsoft Teams from the calendar via conference ID, dial-in number or sign in as a guest on the web. Here is the procedure to join Teams from the app as well as the web. Join a Microsoft Teams on App (1). From the Teams meeting invite on your mail, click on Join. Note: You can join a meeting through the link, calendar, notification, channel, chat, and dial in. Those without a Microsoft Teams account can Join as a guest. (2). Choose between Join Microsoft Teams Meeting or Dial-in number and conference ID. (3). Select the audio and video settings as per your preference. (4). Click on Join Now. Join a Microsoft Teams on Web (1). Open the email invite and click on Join Microsoft Teams Meeting. (2). Choose between Download the Windows app or Join on the web instead option. (3). If you have Teams account, then click on Sign in. Enter your name and select Join now to join from web. (4). Select the video and audio settings on the next screen. (5). On the same screen you can optionally select add a room to join with the room nearby.
How to Schedule a Meet?
Microsoft Teams supports scheduling a meeting. Follow the steps to schedule a meeting. (1). Launch Microsoft Teams on your device and login to your account. (2). Select Meetings from the Apps bar on the left. (3). Choose Schedule a Meeting option. (4). Click on the channel that you want to meet with. (5). Tap on Scheduling Assistant to look the time everyone is available. (6). Choose the recurring time and click on Meeting button.
How to Record Microsoft Teams Meetings?
Recoding meetings in Teams will capture audio, video, and screen sharing activity. If you want to record Microsoft Teams meeting, then follow the steps given below. Note: Teams supports recording meeting and group calls only and not one-on-one calls. Follow the same procedure to record a meeting or group call from phone as well as the desktop (1). You can either start or join the meeting. (2). Navigate to meeting controls and choose More options (…) (3). Select Start recording option. (4). With this, everyone on the meeting will be notified that the recording has started. (5). To stop recording, go back to meeting controls and select More options (…) and click on Stop recording. Now the recording will be processed and saved on Microsoft Stream. Also, the person who recorded will receive a mail once the recording is available.
Microsoft Teams Alternatives
Here are the apps that you can use as an alternative for Microsoft Teams
GoToMeetingCisco Webex MeetingsZoom Cloud MeetingGoogle Hangouts Meet
Conclusion
With Microsoft Teams, meeting life cycle from scheduling to meeting and follow up is more convenient. No matter where the team works from, the organizer can stay connected with the team with more flexibility. It provides advanced security and all your information are safe. If you want to achieve more together, then Microsoft Teams is your one-stop destination. Thank you for visiting techfollows.com. For more such tech related latest articles and tutorials, you may follow us on Facebook and Twitter.